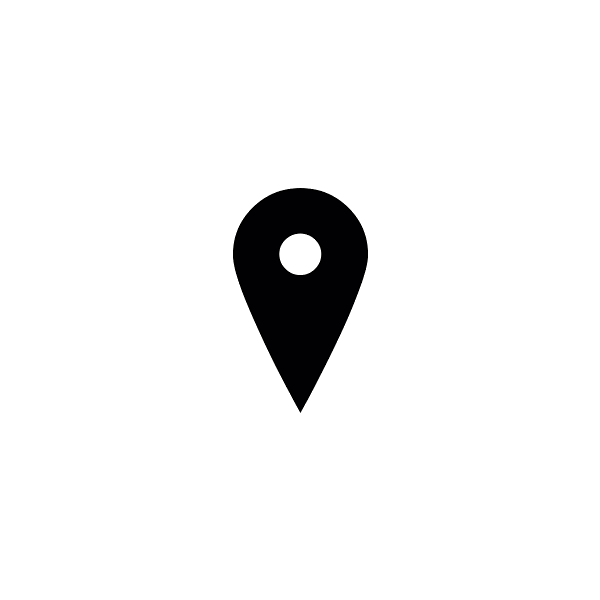
https://docs.unity3d.com/Packages/com.unity.localization@1.1
Home Page. | Localization | 1.1.1
Home Page. This is the home page for this package.
docs.unity3d.com
Package 설치하기
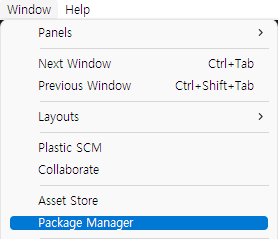
[Window > Package Manager]를 선택합니다.
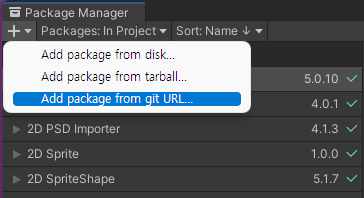
좌측 상단 [+]을 클릭하여 [Add package from git URL]을 선택합니다.
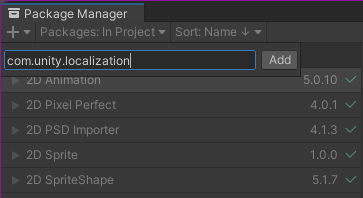
[URL 입련란]에 아래 링크를 입력하고 [Add]를 클릭합니다.
com.unity.localization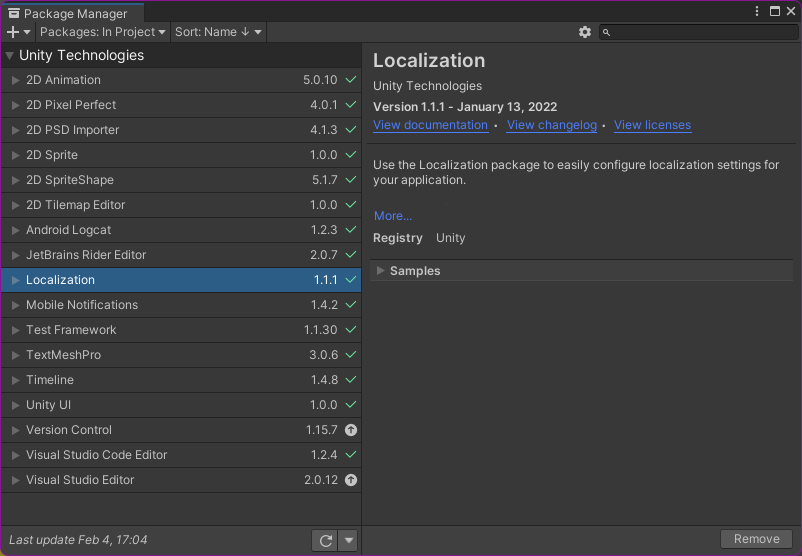
Localization을 찾아 설치합니다.
기본 설정
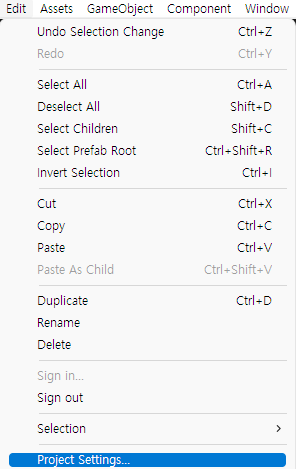
[Edit > Project Settings]를 선택합니다.
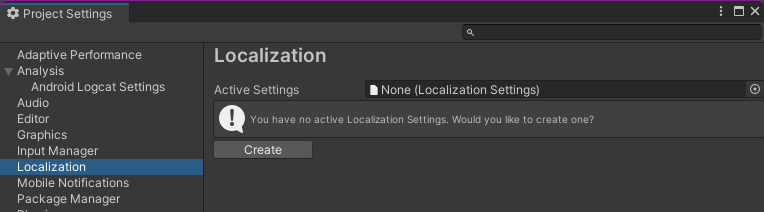
좌측에 [Localization] 메뉴를 선택하고 [Create] 버튼을 클릭하여 원하는 위치에 Localization Settings 파일을 저장합니다.
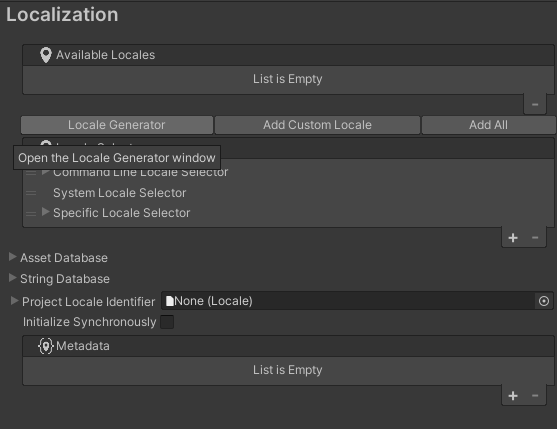
[Locale Generator] 버튼을 클릭합니다.

추가할 언어를 선택하고 [Generate Locales] 버튼을 클릭하여 원하는 위치에 언어 파일을 저장합니다.

[Specific Locale Selector > Locale Id]에서 기본 언어를 설정할 수 있습니다.
[Project Locale Identifier]에서 에디터에서 사용할 프로젝트 기본 언어를 설정할 수 있습니다.

또한 [String Database > No Translation State]에서 로컬라이즈 문자열이 존재하지 않을 때 출력할 문자를 설정할 수 있습니다.
{key}는 키 이름을 표시하는 부분이고
{table.TableCollectionName}은 테이블 이름을 표시하는 부분입니다.

다음과 같이 단순히 키 이름만 표시하도록 수정할 수 있습니다.
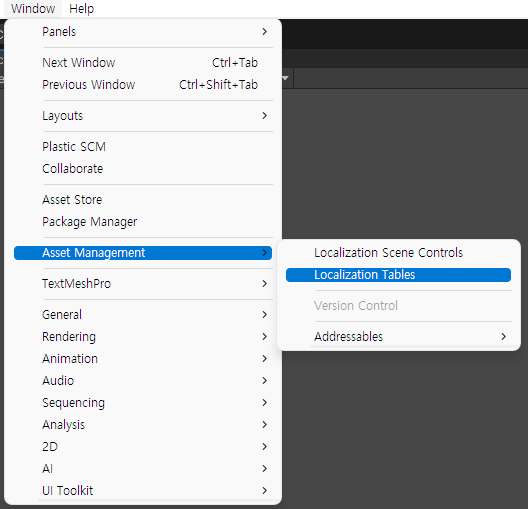
[Window > Asset Management > Localization Tables]를 선택합니다.

언어 데이터를 담을 Table의 이름을 설정하고 [Create] 버튼을 클릭하여 원하는 위치에 Table 파일을 저장합니다.
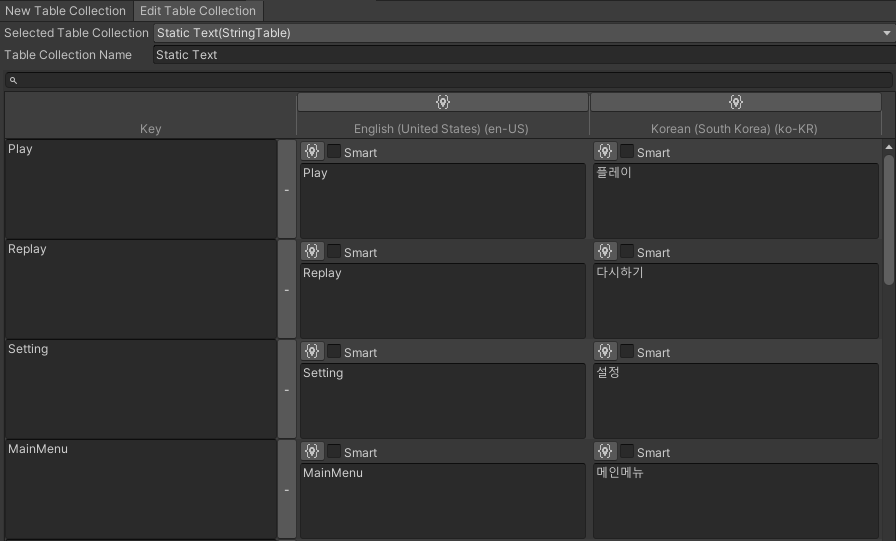
[Add New Entry] 버튼을 클릭하여 위와 같이 로컬라이즈 문자열을 추가합니다.
빠른 시작 가이드
Localize Static Text
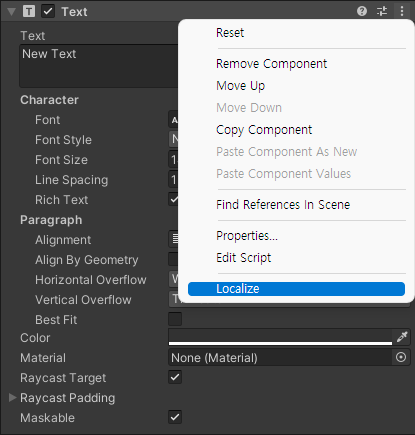
[Text UI]를 생성하고 [Inspector] 창의 [Text Component]를 살펴보면 팝업창에 [Localize]가 추가된 것을 확인할 수 있습니다. ( [TextMeshPro Component]도 같은 방법으로 가능합니다.)
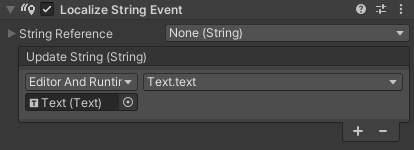
[Localize]를 선택하면 [Localize String Event Component]가 추가됩니다.
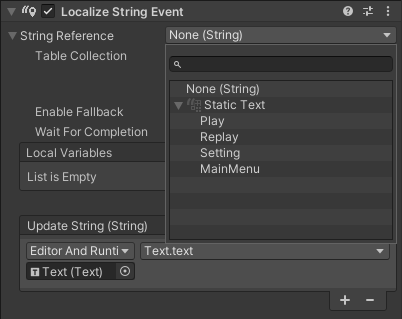
[String Reference]를 선택하여 적용할 로컬라이즈 문자열을 선택합니다.

실행 후 [Game] 창 우측 상단에 언어 변경 메뉴가 뜨며 위와 같이 변경이 가능합니다.
테이블 참조
using UnityEngine.Localization;
using UnityEngine.ResourceManagement.AsyncOperations;Localization Table을 참조하기 위해서 위와 같은 네임스페이스를 참조해야 합니다.
LocalizedString localizedString = new LocalizedString() { TableReference = "테이블 이름", TableEntryReference = "키 이름" };
var stringOperation = localizedString.GetLocalizedStringAsync();
if (stringOperation.IsDone && stringOperation.Status == AsyncOperationStatus.Succeeded) {
string str = stringOperation.Result;
}또는
var stringOperation = LocalizationSettings.StringDatabase.GetLocalizedStringAsync("테이블 이름", "키 이름");
if (stringOperation.IsDone && stringOperation.Status == AsyncOperationStatus.Succeeded) {
string str = stringOperation.Result;
}위와 같은 방법으로 Localization Table을 참조할 수 있습니다.
public string GetLocalizedString(string tableName, string keyName) {
LocalizedString localizeString = new LocalizedString() { TableReference = tableName, TableEntryReference = keyName};
var stringOperation = localizeString.GetLocalizedStringAsync();
if (stringOperation.IsDone && stringOperation.Status == AsyncOperationStatus.Succeeded) {
return stringOperation.Result;
} else {
return null;
}
}
언어 변경
https://answers.unity.com/questions/1803750/how-to-switch-language-in-game-using-official-unit.html
How to switch language in-game using official unity localization 0.9? - Unity Answers
answers.unity.com
using UnityEngine.Localization.Settings;언어 설정을 변경하기 위해서는 위와 같은 네임스페이스를 참조해야 합니다.
public void LoadLocale(string languageIdentifier) {
LocaleIdentifier localeCode = new LocaleIdentifier(languageIdentifier);
for(int i = 0; i < LocalizationSettings.AvailableLocales.Locales.Count; i++) {
Locale aLocale = LocalizationSettings.AvailableLocales.Locales[i];
LocaleIdentifier anIdentifier = aLocale.Identifier;
if(anIdentifier == localeCode) {
LocalizationSettings.SelectedLocale = aLocale;
}
}
}위 메소드의 languageIdentifier 매개변수는 언어 코드를 의미합니다.
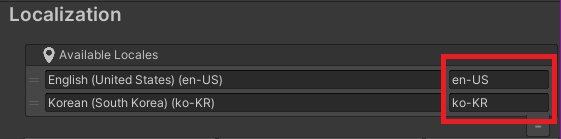
언어 코드는 [Edit > Project Settings > Localization > Available Locales]에서 확인할 수 있습니다.
예를 들어 위 프로젝트에서 영어(en-US)로 변경하고자 한다면
LoadLocale("en-US");위와 같이 사용해야 합니다.
프로젝트 빌드
위의 상태에서 프로젝트를 빌드하여 실행하면 텍스트가 정상적으로 출력되지 않습니다.
빌드된 프로젝트에서 지역화된 Asset을 사용하기 위해서는 위의 작업들을 먼저 빌드해야 합니다.
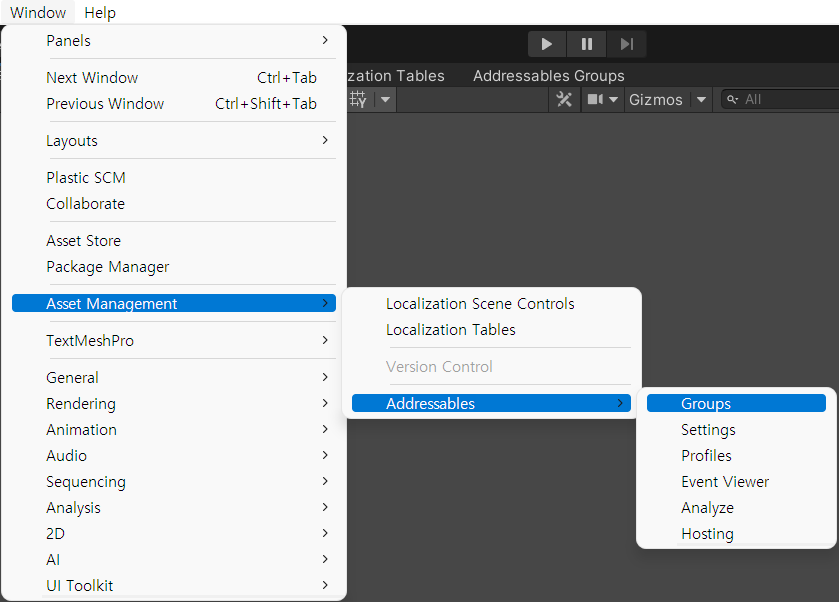
[Window > Asset Management > Addressables > Groups]를 선택합니다.

[Build > New Build > Default Build Script]를 선택하여 작업을 빌드합니다.
이제 프로젝트를 빌드하여 실행했을 때 텍스트가 정상적으로 출력되는 것을 확인할 수 있습니다.